Untertitel in Adobe Premiere Pro CC erstellen
Seit der Version CC 2017 ist in Premiere Pro* ein neues Panel zum Anlegen von Untertiteln integriert. Schauen wir uns den Workflow dazu doch einmal genauer an.

Open and Closed Captions
Die Nachfrage nach Untertiteln steigt in jüngster Zeit deutlich an.
Das liegt zum einen am Wunsch nach höherer Barrierefreiheit: In einigen Ländern sind Subtitles bei Internet-Videos gesetzlich vorgeschrieben, wenn das entsprechende Video im TV schon mit Untertiteln lief.
Zum anderen aber auch an der Verwertung in Facebook und Co., wo Videos oft ohne Ton abgespielt werden.
Auch aus dem Blickwinkel der Optimierung für Suchmaschinen (SEO) ist es empfehlenswert, zumindest auf YouTube Untertitel anzubieten.
Es ist dabei grundsätzlich zwischen offenen (open) und geschlossenen (closed) Untertiteln zu unterscheiden.
Während die offenen Untertitel im Bild „eingebrannt“ sind, also in jedem Fall zu sehen sind, können die geschlossenen Untertitel zugeschaltet werden, wie zum Beispiel bei einer DVD, auf YouTube oder im klassischen Fernsehen.
Untertitel für Closed Captions werden oft in einer separaten Datei (Sidecar-Datei) ausgeliefert oder direkt in die Metadaten des Videos einbaut, falls das entsprechende Dateiformat dies erlaubt.
Achtung: Unbedarftere Kunden verwenden gerne mal den Begriff Closed Captions auch für eingebrannte Untertitel, hier sollte man idealerweise mal vorsichtig nachfragen.
Update: Den neuen Untertitel-Workflow ab Premiere Pro CC 2021 beschreibt der Artikel hinter diesem Link.
Untertitel-Workflow in Premiere
Tipp:
Wer diesem Tutorial folgen will aber Premiere noch nicht installiert hat, kann sich eine 7 Tage-Testversion gratis bei Adobe herunterladen*.
* Affiliate-Link. Erfolgt über diesen Link eine Bestellung, erhält JKdigital.de eine Provision vom Verkäufer, für den Besteller entstehen keine Mehrkosten.
Wir haben also unser Video fertig geschnitten und möchten nun Untertitel hinzufügen. Dazu starten wir entweder im Projekt-Panel mit einem Klick auf den Button ‚Neues Objekt‘ (Unten rechts, neben dem Mülleimer) oder gehen über das Menü ‚Datei / Neu / Untertitel‘.

Als Standard wählen wir für Closed Captions, die wir in MXF oder Quicktime-Dateien embeden wollen ‚CEA-708‘ aus.
Wollen wir eine Sidecar-Datei im STL-Format (EBU N19) exportieren, benutzen wir in Premiere CC 2017 am besten ‚Einbrennbare Untertitel‘. In der englischen Version heißen die ‚Open Subtitling‘.
Wollen wir die Untertitel einbrennen oder/und eine SRT-Datei exportieren, ist die Option ‚Offene Untertitel‘ (Open Captions) zu verwenden.
Die ‚einbrennbaren Untertitel‘ lassen sich zwar auch einbrennen (wer hätte das gedacht…), bieten aber nur sehr eingeschränkte Möglichkeiten zur optischen Gestaltung des Texts.
Das neue Untertitel-Objekt ziehen wir nun in eine freie Spur unserer Sequenz – idealerweise die oberste – und ziehen den Clip bis zum Ende unseres Videos auf, um auch genügend Platz für unsere Untertitel zu haben.

Dabei unbedingt darauf achten, dass der Clip vorne bündig mit dem Beginn des Videos anfängt, sonst passen die exportierten Sidecar-Dateien nicht.
Wo wir gerade in der Sequenz sind, können wir dort auch schon den ersten Untertitel an die passende Stelle setzen, in dem wir die beiden Anfasser für Start und Ende verschieben.

Ein Tipp: Es hat sich bewährt, erst das Ende zu platzieren und dann erst den Anfang.
Nach einem Doppelklick auf die Untertitel-Spur öffnet sich das Untertitel-Panel, wo wir gleich mal den Text für unseren ersten Untertitel eingeben können.

Mit einem Klick auf das +-Zeichen am unteren Ende des Panels legen wir einen neuen Untertitel an, worauf wir den Text hierfür eingeben sowie Anfangs- und End-Timecode definieren können.
Das machen wir dann fröhlich so weiter, bis wir alle Untertitel festgelegt haben.
Achja, falls im Programmmonitor keine Untertitel angezeigt werden: Auf den Schraubenschlüssel klicken, Anzeige von Untertiteln aktivieren und in den dortigen Einstellungen die passende Spur auswählen.

Styling
Gerade bei den eingebrannten Open Captions wollen wir natürlich auch das optische Erscheinungsbild gestalten. Dazu bietet uns das Untertitel-Panel die Möglichkeit unter anderem den Font, Schriftgröße, Ausrichtung, Farbe und Position des Untertitels zu bestimmen.

Zusätzlich lässt sich noch eine Hintergrundfläche oder eine Outline einrichten, damit sich der Text gut lesbar vom Video abhebt. Wollen wir eines von beidem nicht, setzen wir einfach die Deckkraft auf 0%.
Ein Tipp: Falls wir das Styling aller Untertitel ändern wollen, hilft ein Rechtsklick in einen freien Bereich des Panels und anschließend ein Klick auf ‚Alles auswählen‘, woraufhin alle Untertitel selektiert werden.

Export
Zu guter letzt wollen wir unsere Untertitel ja sicher auch noch exportieren.
Brauchen wir eine Sidecar-Datei – zum Beispiel das SRT-File zu den offenen Untertiteln – wechseln wir in das Projekt-Panel (am schnellsten geht das mit Shift-1), selektieren den passenden Untertitel-Clip und wählen im Menü ‚Datei / Exportieren / Closed Captions‘ das gewünschte Format.

Wollen wir die Untertitel in das Video einbrennen, exportieren wir die Sequenz wie gewohnt, müssen aber in den Exporteinstellungen darauf achten, dass wir im Tab ‚Untertitel‘ die Option ‚Untertitel in Video brennen‘ auswählen.

Premiere Pro CC* ist Teil des Adobe Creative Cloud-Softwarepakets.
Eine kostenlose Testversion ist bei Adobe erhältlich.*
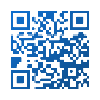
Endlich mal jemand der das übersichtlich, einfach und unkompliziert erklärt. Danke, hat mir sehr geholfen. LG, Ez
Meine Frage lautet:
Ich habe mit offenen Untertiteln gearbeitet und meinen 13 Sekünder als DCP (Flat) ausgegeben. Der Kino Projektor spuckt das Bild ohne Probleme aus, die Untertitel fehlen allerdings..
Wäre es ratsam die SRT File zu erstellen und in den DCP Ordern zu ziehen, oder kann der Kino Server (Crystie) die Untertitel Files ohnehin nicht auf diese Weise erkennen? Die DCP habe ich mit Wraptor einmal in 24fps und in 25fps(PAL) erstellt. Beide Versionen wurden in den Export Einstellungen mit „Untertitel einbrennen“ erstellt.
Am ende liegt es wahrscheinlich daran, dass es in Flat die Untertitel abschneidet..
Nunja ich hoffe um Rat und bedanke mich schon einmal, für Ihre Hilfe.
Mit freundlichen Grüßen,
Georg
Nun, eingebrannte Untertitel sind entweder drin oder eben nicht drin, unabhängig vom Projektor oder Player.
Das lässt sich leicht nachprüfen, in dem man mal das …-video.mxf im DCP-Ordner anschaut.
Oder eben das komplette DCP in einem DCP-Player prüft.
Auch in der Vorschau vor dem Export lässt sich prüfen, ob die UT zu sehen oder etwa abgeschnitten sind.
In einer früheren Version von Premiere gab es mal den Bug, dass die Untertitel nicht eingebrannt wurden, wenn über den Media Encoder (Warteliste) encodiert wurde, vielleicht ist das hier das Problem. Auch das lässt sich wie oben leicht überprüfen.
Zuschaltbare Untertitel werden in DCP nicht per einfaches SRT realisiert, aber da gibt es definitv Leute, die mehr Ahnung haben als ich.
@JK
Danke für die Antwort!
Ich benutze tatsächlich noch Premiere Pro CC 2018, könnte tatsächlich daran liegen.
Die video.mxf, das hätte ich vielleicht auch noch erwähnen sollen, habe ich direkt überprüft, darauf sind die Untertitel erkennbar.
Auch im Vorschaufenster beim Export sieht man sie, lediglich auf der Leinwand sind sie nicht erkennbar.
Ich hab es jetzt einfach nochmal in Scoped und Full ausgegeben und tatsächlich, als absolute Notlösung, die Untertitel „simuliert“ und mit Textebenen + Farbfläche als Transparenten Hintergrund gearbeitet. Nicht unbedingt Profi like, aber von der Qualität und vom Inhalt, absolut kein Unteschied. Werde heute Nachmittag vor der Vorstellung noch einmal im Projektor nachsehen.
Die SRT lass ich dann einfach mal brav im Ordner.
Danke auf jeden Fall für die Antwort!
Liebe Grüße,
Georg