Schönere Jump Cuts in Videos
Die früher verpönten Jump Cuts sind inzwischen ein beliebtes Stilmittel. Mit wenigen Klicks könnten diese aber schöner gestaltet werden, als durch einfaches wegschneiden.

Irgendwann hat das mal auf YouTube angefangen: Schnitte wurden nicht mehr durch eine zweite Kameraperspektive oder durch Schnittbilder kaschiert, sondern das Bild sprang dann einfach hin und her. Was Cutter jahrzehntelang zu vermeiden versuchten, wurde zum Stilmittel: die Jump Cuts.
Eine Methode, wie man diese Jump Cuts für das Auge angenehmer gestalten kann, schauen wir uns einmal an.
Ransprung durch Skalieren
Die Versprecher oder Pausen einfach wegzuschneiden geht natürlich am schnellsten, ist aber auch der – im möglicherweise negativen Sinne – auffälligste Schnitt, den wir machen können.

Etwas schöner wird das schon, wenn wir den Schnitt etwas durch einen Ransprung kaschieren, in dem wir nach dem Schnitt einfach in das Material hinein skalieren.

Dabei müssen wir natürlich auf den Qualitätsverlust durch das skalieren achten. Keine Probleme macht das natürlich, wenn wir in 4K/UHD drehen und in HD schneiden.
Augenlinie
Weshalb der Schnitt mit einfachem skalieren immer noch nicht besonders schön aussieht, erkennen wir, wenn wir eine Hilfslinie auf Augenhöhe einziehen.

Da wir üblicherweise den Menschen in die Augen schauen (sollten 😉), muss bei dem obigen Schnitt der Blick wandern, da sich die Augenposition zwischen den beiden Schnitten ändert.
Daher sollten wir bei unserem Jump Cut darauf achten, dass die Augenposition zwischen den Schnitten gleich bleibt.

Das können wir jetzt durch nachträgliches Verschieben des Materials erreichen, aber in Adobe Premiere Pro CC können wir das durch wenige Mausklicks vor dem Skalieren deutlich eleganter erreichen.
Tipp:
Wer diesem Tutorial folgen will, aber Premiere noch nicht installiert hat, kann sich eine 7 Tage-Testversion gratis bei Adobe herunterladen*.
* Affiliate-Link. Erfolgt über diesen Link eine Bestellung, erhält JKdigital.de eine Provision vom Verkäufer, für den Besteller entstehen keine Mehrkosten.
Ankerpunkt verschieben
Premiere skaliert nämlich immer zum Ankerpunkt hin, deswegen setzen wir für unseren Anwendungszweck den Ankerpunkt vor dem skalieren auf Augenhöhe.
Dazu selektieren wir zunächst in den Effekteinstellungen den Bewegungs-Effekt.
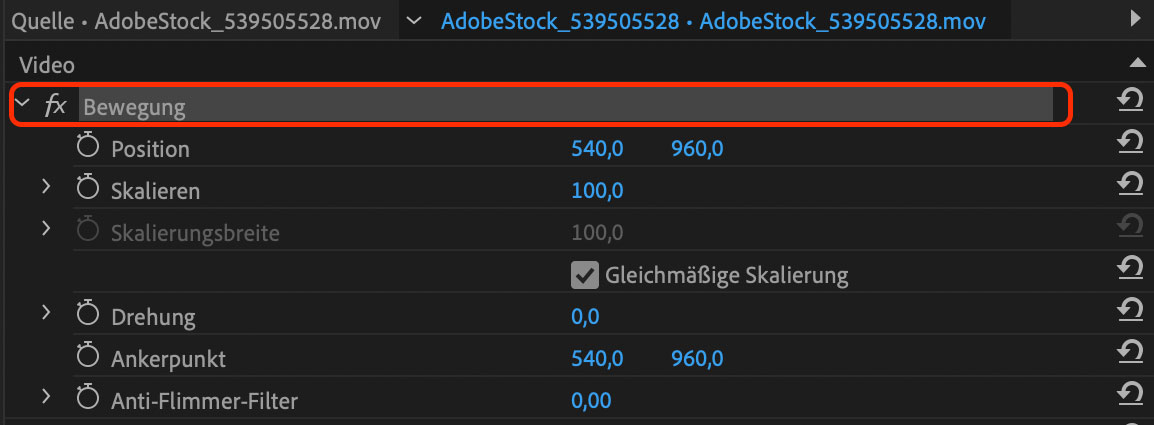
Im Programm-Panel sehen wir nun den Ankerpunkt in seinem Default-Zustand in der Bildmitte.
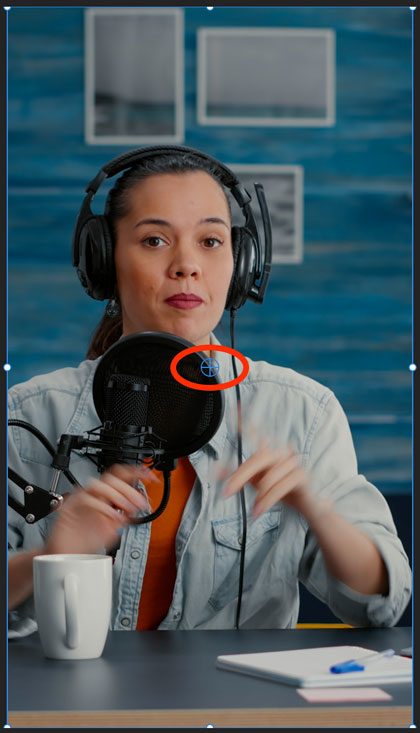
Diesen schieben wir nun mit gedrückter CTRL-Taste (auf dem Mac CMD-Taste) auf Augenhöhe.
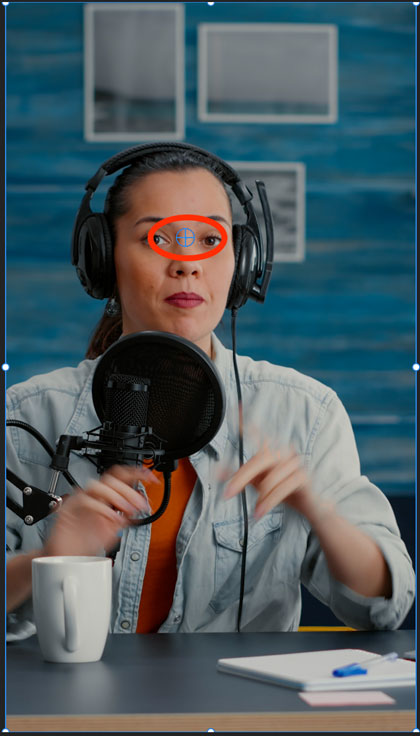
Wenn wir jetzt skalieren, bleiben die Augen in derselben Höhe und wir ersparen uns das nachträgliche Verschieben.
Geschmackssache
Welche Variante des Jump Cuts verwendet wird, ist letztendlich immer Geschmacksache. Je nach Stil des Videos, Zielgruppe oder gewünschtem Endergebnis kann zwischen allen Varianten gewählt werden. Schönheit liegt immer im Auge des Betrachters und gerade im kreativen Videoschnitt dürfen Regeln auch mal gebrochen werden.
Premiere Pro CC* ist Teil des Adobe Creative Cloud-Softwarepakets. Eine kostenlose Testversion ist bei Adobe erhältlich.*
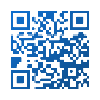
Schreibe einen Kommentar