Mehrere Dateien umbenennen unter OS X 10.11 El Capitan

Unter OS X 10.10 ‚Yosemite‘ und 10.11 ‚El Capitan‘ lässt sich das nun recht einfach im Finder erledigen.
Es kommt im Alltag immer mal wieder vor: Man hat einen Ordner mit vielen Dateien, die alle anders benannt werden sollen. Zum Beispiel Leerzeichen zu Unterstrichen oder Umlaute zu Umschreibungen.
Seit der Version 10.10 ‚Yosemite‘ hat der Finder von OS X nun einen Menüpunkt hinzubekommen, der uns diese Arbeit erheblich erleichtert.
Dateien umbenennen im Finder
Angenommen wir haben einen Ordner mit 30 Bildern. Diese Bilder haben alle die Dateiendung ‚.jpeg‘ wir hätten aber gerne das gängigere ‚.jpg‘.
Dazu markieren wir alle Dateien, die umbenannt werden sollen (zum Beispiel mit Command-A) und wählen im Menü ‚Dateien‘ den Menüpunkt ‚Objekte umbenennen‘.

Es öffnet sich ein neues Dialogfeld, in dem wir die Default-Funktion ‚Text ersetzen‘ verwenden und im Feld ‚Suchen:‘ die Ursprungsbenennung ‚.jpeg‘ eingeben und bei ‚Ersetzen durch:‘ das gewünschte ‚.jpg‘.

Nach einem Klick auf ‚Umbenennen‘ sind die Dateien auch schon wie gewünscht umbenannt.
Jetzt stören uns noch die Leerzeichen, die in Dateinamen für’s Web durchaus mal zu Problemen führen können.
Also noch einmal der selbe Vorgang, diesmal mit einem Leerzeichen als Suchbegriff und einem Unterstrich ‚_‘ als Ersetzung und schon sehen unsere Dateinamen zum Beispiel so aus: ‚Frank_and_boy_fishing.jpg‘

Dateinamen nach Lowercase wandeln
So, jetzt schicken wir diese Files unserem Webentwickler und der hätte die Dateinamen nun aber gerne alle in in Lowercase, also komplett in Kleinbuchstaben.
Das können wir leider nicht im Finder erledigen, aber auch dafür gibt es einen Trick:
Wir öffnen das Terminal, das geht am schnellsten, in dem wir mit Command-Space die Spotlight-Suche öffnen, ‚Terminal‘ in den Suchschlitz eingeben und mit Return das Programm starten.
In Terminal wechseln wir in das Verzeichnis mit unseren Dateien, das machen wir, in dem wir den Befehl cd gefolgt von einem Leerzeichen eingeben und unseren Ordner per Drag and Drop in das Terminal-Fenster ziehen.
Mit der Return-Taste führen wir den Befehl aus.
Mit dem Befehl ls können wir überprüfen, ob wir im richtigen Verzeichnis sind.
Jetzt kopieren wir uns folgende Befehlszeile komplett mit Command-C und fügen sie im Terminal-Fenster mit Command-V wieder ein:
for f in *; do mv "$f" "`echo $f | tr "[:upper:]" "[:lower:]"`"; done
Mit der Return-Taste starten wir diese Schleife und Ruck-Zuck wurden alle Großbuchstaben zu Kleinbuchstaben gewandelt: ‚frank_and_boy_fishing.jpg‘
Fazit:
Der Finder bietet uns nicht den Komfort und die Funktionen eines ausgewachsenen Batch Renamers wie zum Beispiel NameChanger, aber es es ist toll, ein solches Feature nun direkt im Betriebssystem verfügbar zu haben.
Anzeige
Drehe, bearbeite und teile deine Videos mit Adobe Premiere Rush
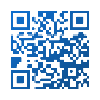
Schreibe einen Kommentar