Track Matte-Effekt in Adobe Premiere Pro
Spurmasken-Effekte lassen sich recht einfach direkt in Premiere* realisieren. Schauen wir uns die dazu notwendigen Schritte einmal an.

Maskenbildner
Immer wieder gern genommen wird der Track Matte- oder Spurmasken-Effekt, um Schrift „auszustanzen“ wie das obige Bild zeigt. Allerdings lassen sich Masken in jeder erdenklichen Form bauen.
Zu unterscheiden sind dabei Alpha-Masken, die eine Transparenz-Information direkt beinhalten und Luma-Masken, die denen die Transparenz durch die Helligkeit bestimmt wird. Dabei ist üblicherweise Weiß komplett Transparent und Schwarz komplett intransparent, also „undurchsichtig“.
Spurmasken-Key
Bauen wir nun einmal unser Beispiel mit dem ausgestanzten Text einmal zusammen:
Wir legen in die Videospur 1 einen schönen Hintergrund und auf Video 2 den Videoclip, auf den später die Maske gelegt werden soll.
Auf Video 3 legen wir unsere Maske, in diesem Fall ein Text.
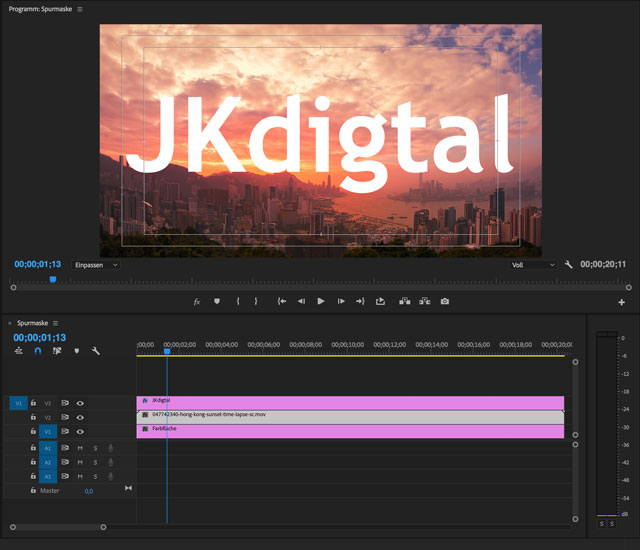
Da wir eine Alpha-Maske verwenden werden, ist die Farbe des Textes in diesem Fall egal.
Nun kommt der Key in‘s Spiel: Wir suchen uns im Effekte-Panel den ‚Spurmaske-Key‘ und legen ihn auf unseren Clip in Videospur 2.
In den Effekteinstellungen setzen wir den Wert für ‚Maske‘ auf ‚Video 3‘ und ‚Compositing mit:‘ belassen wir auf ‚Alphamaske‘.
Hier könnten wir bei Bedarf die Maske auch als Luma-Maske definieren, falls kein Alpha-Kanal vorhanden ist.
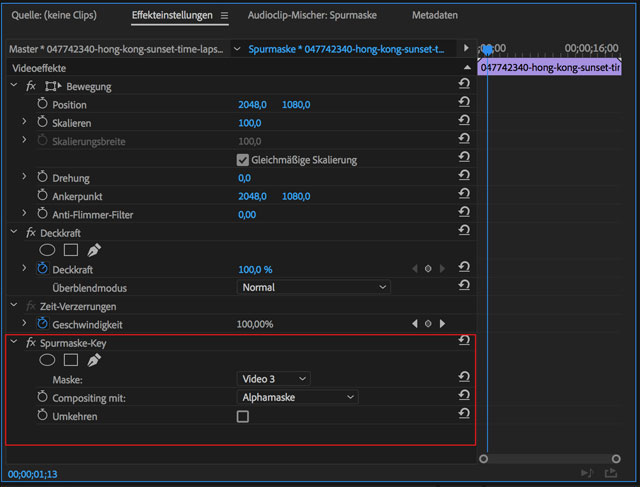
So, und schon sieht das ganze so aus, wie wir das wollten.

Die Maske kann natürlich auch aus Bewegtbild bestehen, beziehungsweise animiert werden, experimentieren macht auch hier Spaß.

Video verschieben
Etwas verwirrend wird es, wenn man nun das Video unter der Maske verschieben will. Die Maske bewegt sich nämlich dann mit, obwohl sie auf einer anderen Spur liegt.
Da müssen wir uns leider mit einem kleinen Trick behelfen: Bevor wir den Spurmasken-Effekt anwenden, machen wir einen Rechtsklick auf den Clip und klicken auf ‚Verschachteln‘.
Dadurch erzeugen wir eine verschachtelte Sequenz, die nur aus unserem Videoclip besteht.
Nun erst legen wir den Spurmasken-Key auf diese Verschachtelung.
Um das Video jetzt einzeln zu verschieben, öffnen wir diese verschachtelte Sequenz (zum Beispiel durch Doppelklick auf den entsprechenden Clip in unserer Ursprungssequenz) und ändern dort die entsprechenden Postions-Parameter.
Zugegeben, das ist etwas verwirrend und funktioniert auch anders als in After Effects, vielleicht wird Adobe das irgendwann mal ändern. Eventuell hat ja jemand einen besseren Tipp als den mit der Verschachtelung, dann würde ich mich über einen Hinweis in den Kommentaren freuen.
Premiere Pro CC* ist Teil des Adobe Creative Cloud-Softwarepakets.
Eine kostenlose Testversion ist bei Adobe erhältlich.*
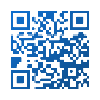
Danke dafür. Und wie würde das Ganze funktionieren, wenn man um die Schrift noch ein anderes Bild (statt weiß) sichtbar haben möchte. Also praktisch ein Bild Nr. 1, auf dem die Schrift mit einem nochmals anderen Bild als Muster zu sehen ist. Das wäre in meinem Fall nämlich genauso: ich möchte in einer Szene eine Gedankenblase einblenden, in der wiederum ein anderes Video läuft.
Danke!
Wenn ich die Anforderung richtig verstanden habe, einfach statt der weißen Farbfläche das Bild Nr. 1 in V1 legen.