Zu helles Videomaterial oder falsche Farben in Premiere Pro CC 2022
Das Video bekommt in der neuen Version von Premiere falsche Farben oder ist zu hell? Das ist kein Fehler, sondern Einstellungssache und schnell zu beheben.

Seit der Einführung der 2022er-Version von Adobe Premiere Pro* häufen sich die Klagen, dass Footage in der Sequenz jetzt plötzlich zu hell und ausgebrannt sei oder falsche Farben bekommen würde. Das Gras wird Gelb, der Himmel ist überstrahlt, solche Sachen sind in den einschlägigen Foren des Öfteren zu lesen.

Was auf den ersten Blick wie ein Bug aussieht, ist allerdings ein neues Feature. Denn wie hier schon erwähnt, hat Adobe das Farbmanagement in Premiere in der Version 22 auch auf H.264 und H.265-Videos ausgeweitet.
Das bedeutet, Videos, die in HDR-Farbräumen (HDR = High Dynamic Range) aufgenommen wurden, werden auch als solche interpretiert.
Und das kann dann auch schon ein Handy-Video sein, die Option ‚HDR-Video‘ ist zum Beispiel bei neuen iPhones schon aktiviert.
Legen wir einen solchen HDR-Clip in eine SDR-Sequenz (SDR = Standard Dynamic Range), gibt es natürlich Farb- und Helligkeitswerte, die weit außerhalb denen liegen, die mit SDR dargestellt werden können. Und genau so entstehen die vermeintlichen Bildfehler.
Update: Mit Version 23.2 hat Adobe ein automatisches Tone Mapping zur Konvertierung der Farbräume eingeführt. Sollte die automatische Anpassung nicht funktionieren, ist diese Anleitung immer noch aktuell.
Die Lösung: Farbräume anpassen
Eine schnelle Behebung des ganzen ist recht einfach:
Wir markieren im Projekt-Panel alle unsere HDR-Quellclips und machen einen Rechtsklick darauf.
Im sich öffnenden Menü wählen wir ‚Anpassen‘ und dann ‚Filmmaterial interpretieren‘.

Es öffnet sich das ‚Clip ändern‘-Fenster im für uns passenden Reiter, in dem wir ‚Farbraum überschreiben‘ anklicken und im Auswahlfeld den Farbraum der Sequenz auswählen.
In den meisten Fällen wird das bei HD-Sequenzen wohl ‚Rec. 709‘ sein.

Ein Klick auf ‚OK‘ und schon sollten die Clips in der Sequenz wieder korrekt dargestellt werden, natürlich mit den Einschränkungen der Farbraumkonvertierung.

Anzeige
10 kostenlose Bilder von Adobe Stock
Wer sich unsicher ist, in welchem Farbraum die Sequenz nun eigentlich ist, kann in den Sequenzeinstellungen nachsehen.

Natürlich kann alternativ auch die Sequenz auf das passende HDR-Format umgestellt werden, wenn die dazu nötigen Darstellungsmöglichkeiten und Ausspielwege vorhanden sind.
Kein Bug, sondern Feature
Wir sehen, die ganze Aufregung um einen vermeintlichen Bug in Premiere Pro CC 2022 ist eigentlich nicht der Rede wert, sondern zeigt vielmehr ein Unverständnis von Farbräumen und deren Konvertierung.
Hätte Adobe eine automatische Konvertierung der Farbräume anbieten sollen?
Ja, vielleicht. Aber wir sind doch Profis, oder?
Premiere Pro CC* ist Teil des Adobe Creative Cloud-Softwarepakets. Eine kostenlose Testversion ist bei Adobe erhältlich.*
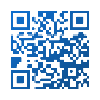
Leider ist bei mir die Funktion immer ausgegraut =( Es hat einmal geklappt. Jetzt auf einmal nicht mehr.
Wisst ihr woran das liegen kann?
Selbst gelöst: Ok wer lesen kann =) im Projekt-Panel markieren nicht im Schnittfenster! Jetzt klappt es problemlos. Danke für den Beitrag hier =)
Bei mir ist es trotzdem grau 🙁
Das könnte daran liegen, dass nicht nur Rohmaterial ausgewählt ist, sondern z.b. auch eine Sequenz
Vielen Dank, das war hilfreich 🙂
Vielen Dank für den Bericht. Die beschriebenen Einstellungen habe ich tätigen können und es wird mir nun alles richtig dargestellt. Das Problem ist nun der Export! Zwar wird mir im Vorschaufenster alles korrekt angezeigt, jedoch passt beim exportierten Video nichts mehr… ich bin langsam verzweifelt.
Welchen Farbraum hat denn die Sequenz und welchen die Export-Settings?
Ich habe es heute Morgen lösen können!
Vielen Dank für die Nachricht!!!
wie hast du es gelöst ? habe das selbe problem..ich kann so nicht arbeiten
Ja, wie hast du das Problem gelöst? Ich kann so auch nicht arbeiten.
Hallo Michael. Kannst du mir sagen wie du das Problem gelöst hast? ich verzweifele nämlich auch bald.
Hallo, habe das gleiche Problem, dass der Export nicht passt. Wie bekommt man es gelöst?
Wie oben angedeutet, als ersten Schritt prüfen, ob der Farbraum des Exports zur Sequenz passt.
Danke für die Antwort. Ich habe mal ein bisschen umherprobiert.
Die Sequenz ist 8k REC2100 PQ. Wenn ich sie ohne Effekte oder Sonstiges 1:1 exportiere, kann ich beim Export einstellen was ich will (Rec.709, REC2100PQ). Die Ergebnisse sehen alle gleich und wie im Vorschaumonitor aus. Sobald ich aber Lumetri-Farbe ins Spiel bringe, sind die Farben im Export wesentlich kräftiger als im Vorschaumonitor. D.h., sind die Farben im Vorschaumonitor noch relativ flach, sind sie im Export schon normal. Sind sie im Voschaumonitor normal, sind sie im Export völlig überzogen.
‚Mit maximaler Tiefe rendern‘ ist beim Export eingeschaltet, damit die Effekte auch in der für HDR nötigen Bittiefe gerendert werden?
Die sonstigen Export Settings sind auch HDR-tauglich?
Im übrigen empfiehlt dieser Artikel die Produktion in einer Rec. 709-Sequenz falls nicht die für HDR notwendigen Darstellungsmöglichkeiten und Workflows vorhanden sind.
Falls das Problem weiter besteht und unbedingt ein HDR-Output benötigt wird, empfehle ich den Adobe Support zu kontaktieren, das geht dann über die Möglichkeiten einer Kommentarfunktion hinaus.
Vielen Dank! Es ist also tatsächlich so, dass Adobe die Sequenzeinstellung auf 2100PQ einstellt, wenn ich einen solchen Clip einfüge. Stellt man die auf Rec.709 sieht der Export gleich dem Vorschaumonitor aus. Auch hier wieder egal, ob ich als Rec.709 oder 2100PQ exportiere.
Mein Problem ist damit zwar gelöst, aber ich würde gerne verstehen, warum
1. Beim 1:1 Export (Sequenz auf 2100PQ) das Ergebnis genauso wie im Vorschaumonitor aussieht, egal ob ich Rec.709 oder 2100PQ ausgebe
2. Die Farben im Export vom Vorschaumonitor abweichen, egal mit welchem Farbraum ich exportieren. Da die Sequenz auf 2100PQ eingestellt ist, müsste doch der Export mit 2100PQ genauso aussehen wie im Vorschaumonitor?
3. Bei einer Sequenzeinstellung auf Rec.709 auch der Export auf 2100PQ genauso wie im Vorschaumonitor aussieht.
P.S. 2. & 3. Sobald Lumetri ins Spiel kommt
Wäre es nicht sinnvoller, die Sequenzeinstellung zu ändern?
So hat man die Einstellung an einem Objekt geändert und muss weniger im Auge behalten.
(man arbeitet ja doch ohnehin meistens mit einer Sorte von Material und nicht mit „Mixed pickles“)
Und wichtiger:
Ich kann die Änderungen optisch sofort begutachten.
Bei der „Interpretation“ sehe ich die Ergebnisse erst nach dem Export (ist zumindest bei mir so).
Zitat aus dem Artikel: „Natürlich kann alternativ auch die Sequenz auf das passende HDR-Format umgestellt werden, wenn die dazu nötigen Darstellungsmöglichkeiten und Ausspielwege vorhanden sind.“
„Wenn“!
Weshalb du die Konvertierung zu Rec. 709 erst nach dem Export siehst, kann ich nicht nachvollziehen.
Umgekehrt.
Ich habe Canon Log (also Rec 709) als Material und hatte nach dem Export ausgefressene Lichter.
Die Sequenz stand standardmäßig auf Rec 210 HLG.
Nach der Umstellung der Sequenz matcht die Preview mit dem Export.
Weshalb ich die Konvertierung zu Rec. 709 erst nach dem Export sehe weiß ich auch nicht
Hallo!
Bei mir funktioniert das leider nicht, wenn ich es so wie hier beschrieben mache. Das Bild sieht danach sogar noch ausgebleichter aus. Aber auch wenn ich andere Konvertierungen probiere wird es nicht besser.
Gibt es noch einen Tipp?
Stammt das Material denn von einem iPhone im HDR-Modus?
Und welche Premiere-Version denn? Die neuen Versionen haben ja ein automatisches Tone Mapping.
Lässt sich aus der Ferne immer schlecht beurteilen, sowas.