Bootfähige Kopie der macOS Systemplatte erstellen

Mit der hier gezeigten Methode funktioniert das mit den vorhandenen Bordmitteln.
Denn Apple hat angekündigt, dass die Programme der Final Cut Pro Suite, wie zum Beispiel DVD Studio Pro oder das Schnittprogramm Final Cut 7, unter dem neuen Betriebsystem macOS 10.13 High Sierra nicht mehr unterstützt werden. Sollte man nach dem Update eines dieser Programme doch noch einmal benutzen müssen, ist es hilfreich, vor dem Update auf High Sierra ein bootfähiges Laufwerk erstellt zu haben.
In den Recovery Mode
Um das Systemlaufwerk komplett zu kopieren, ist es notwenig, dass dieses nicht in Verwendung ist. Deshalb starten wir unseren Mac von der Recovery-Partition, in dem wir beim Neustart die Tastenkombination ‚Command-R‘ drücken.
Der Systemstart dauert nun etwas länger als gewohnt und wir werden von einer Sprachauswahl begrüßt, in der die Leser dieser Zeilen vermutliche die deutsche Auswahl anklicken.
Im darauf folgenden Fenster wählen wir das ‚Festplattendienstprogramm‘ und klicken auf ‚Fortfahren‘.
Festplattendienstprogramm
Spätestens jetzt ist es an der Zeit, die Festplatte, auf die unsere Systemkopie geschrieben werden soll, an den Rechner anzuschließen und mit dem Dateisystem ‚macOS Extended (Journaled)‘ frisch zu formatieren.

Damit sowohl auf dem Quell- als auch auch auf dem Ziellaufwerk keine Zugriffe von extern erfolgen, müssen wir beide Platten unmounten, indem wir erst eine Platte auswählen und auf ‚Deaktivieren‘ klicken.

Anschließend das selbe entsprechend mit der anderen Platte.
Jetzt geht das eigentliche Kopieren los.
Wir wählen die Zielfestplatte aus und klicken auf ‚Wiederherstellen‘.

Im sich nun öffnenden Fenster wählen wir unter ‚Wiederherstellen von:‘ unser Systemlaufwerk aus und klicken auf ‚Wiederherstellen‘.

Es startet nun der Kopiervorgang, der einige Zeit in Anspruch nehmen wird.
Anschließend aktivieren wir beide Laufwerke wieder können wir unser System wie gewohnt neu starten.
Wollen wir das System einmal von der neu erstellten Festplatte starten, schließen wir diese an den Rechner an und wählen diese in den Systemeinstellungen unter ‚Startvolume‘ aus. Eventuell müssen wir dazu erst auf das Schloss unten links im Fenster klicken und unser Kennwort eingeben. Anschließend klicken wir auf ‚Neustart‘.
Alternativ können wir auch beim Systemstart die ‚Option- oder ‚Alt‘-Taste gedrückt halten und gelangen dadurch in ein Auswahlmenü, in dem wir die gewünschte Systemfestplatte auswählen können.
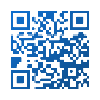
Schreibe einen Kommentar